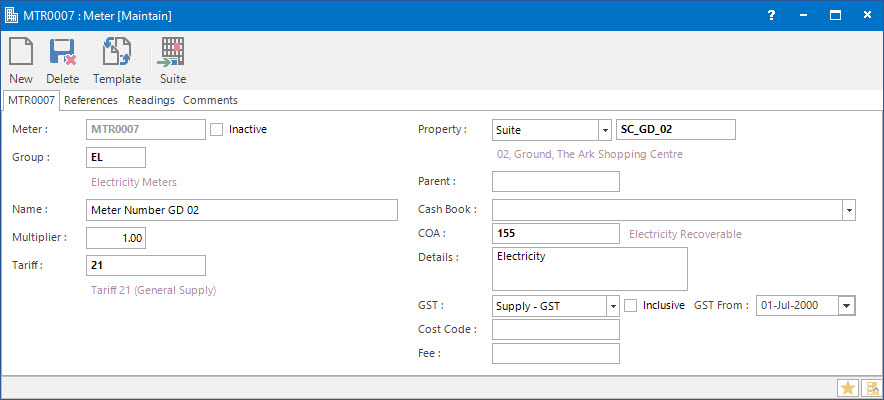
Menu
| Property | > | Meter |
Mandatory Prerequisites
Prior to creating a Utility Meter, refer to the following Topics:
Screenshot and Field Descriptions: Utility Meter Tab
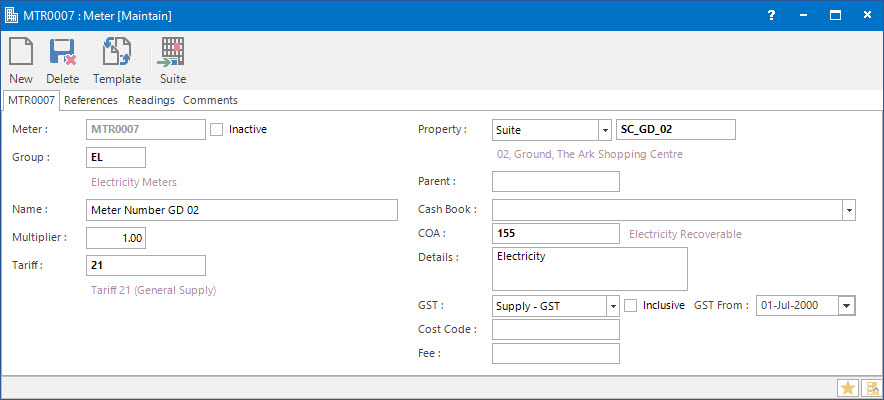
Meter: this is the primary identifier for the Meter.
Inactive: this check box determines whether or not the Meter record is in use.
Group: this determines the Group that the Meter belongs to. Groupings are useful in searches and reports.
Name: this is the friendly name given to the Meter.
Multiplier: this is the Multiplier amount which is applied to the usage for the period.
Tariff: this is the Utility Tariff attached to the Meter.
Property: this is the Property to which the Meter is attached.
Parent: this is the Parent meter to which this Meter record can be attached to as a child meter.
If a Meter is attached to a Parent Meter, the Cash Book, COA, Details, GST, Cost Code and Fee fields cannot be edited, as the information will be used based on the set up of the Parent Meter.
Cash Book: this is the Bank account if the transactions raised are going to be a Cash Sales / Cash Credit type transaction. Leave blank if a Invoice / Credit Note type transaction is to be raised.
COA: this is the Chart of Account for the transactions to be raised.
Details: this is the description for the transactions. It will default to the value set up for the COA.
GST: this is the GST Type for the transactions. It will default to the type set up for the COA.
Inclusive: this check box determines if the Amount includes GST. If this field is ticked, when the GST is calculated, the Amount will be reduced by the GST and the tick will disappear to reflect that the line no longer includes GST. If this check box is not ticked, the Amount will not be reduced and the GST will be calculated normally.
GST From: this is a historical field and current use is now irrelevant. It was used during the implementation of GST to allow contractual date based transactions to escape full GST. There may be old transactions on the system to which the rule applied.
Cost Code: this is the cost centre that the amounts relate to. This field can be set as optional, mandatory or not required on the COA set up screen.
Fee: this field can be used to add an extra administration fee to the transaction that is raised.
Screenshot and Field Descriptions: Readings Tab
The Readings tab on the Utility Meter screen lists out the past meter readings.
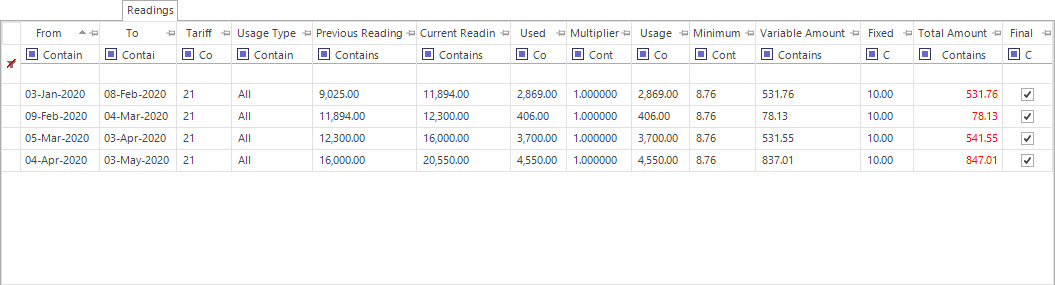
Readings table: this contains rows of meter readings recorded for the period.
Shared or Site Optional Tabs
Other than Tabs described specifically in this Topic, the following may also be available (depending on Site Settings):
How Do I : Modify an existing Meter
How Do I : Delete an existing Meter
A Meter record can only be deleted if there are no other records associated with it, such as a Parent Meter.
Utility Meters are associated with the following Topics: